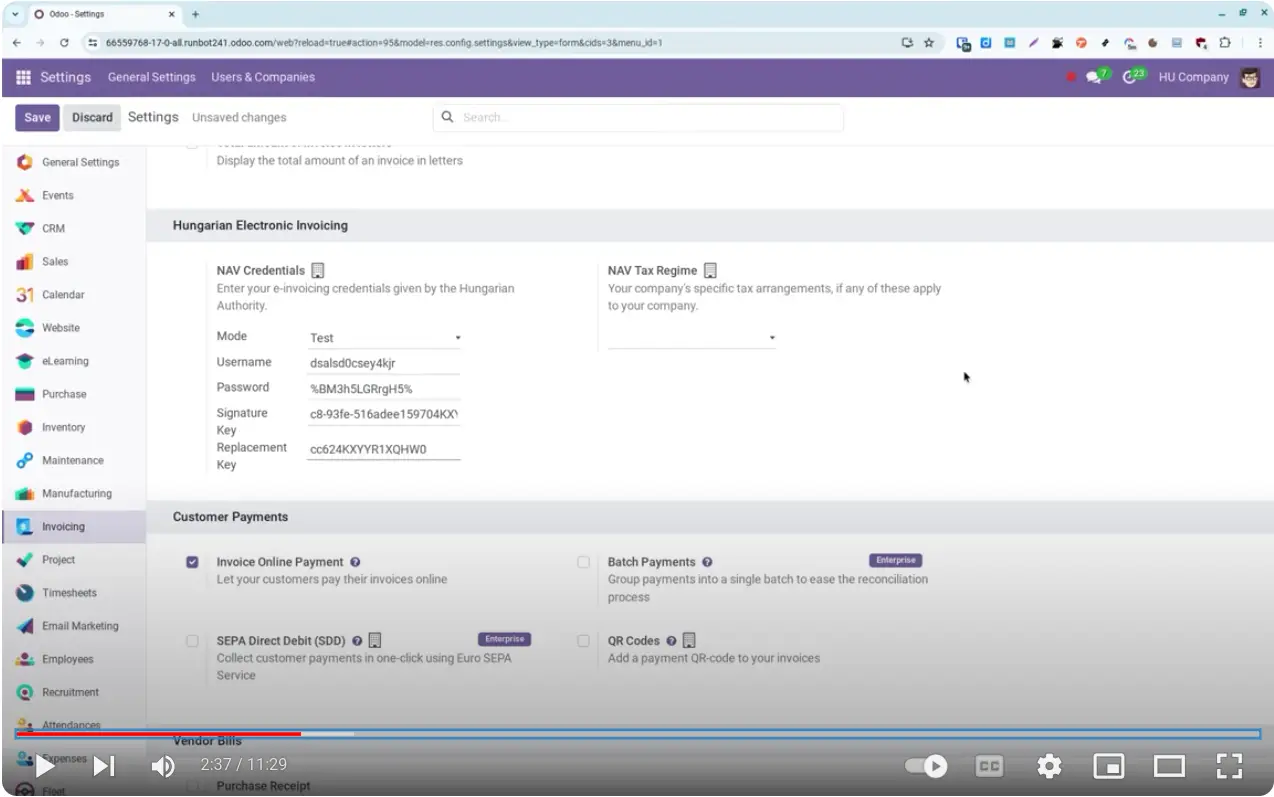Felmerült valamilyen kérdésed? Beszéljünk!
Tudd meg az iparág legféltetebb titkait, amit a társult partnerek soha nem osztanának meg veled.
Ebben a magyar nyelvű Odoo dokumentációban bemutatjuk, hogyan állíthatod be az Odoo rendszerben a magyar számlázást és a NAV adatszolgáltatást. Kövesd lépésről lépésre az útmutatót, és tanuld meg, hogyan használd ingyenesen az Odoo-t a hazai követelményeknek megfelelően.
Nézd meg a videót amelyet néhány extra információval is kiegészítettünk, vagy kövesd lépésről lépésre az Odoo magyar számlázás beállítását:
1. Kattints a bal felső Odoo főmenüre
1. Kattints a bal felső Odoo főmenüre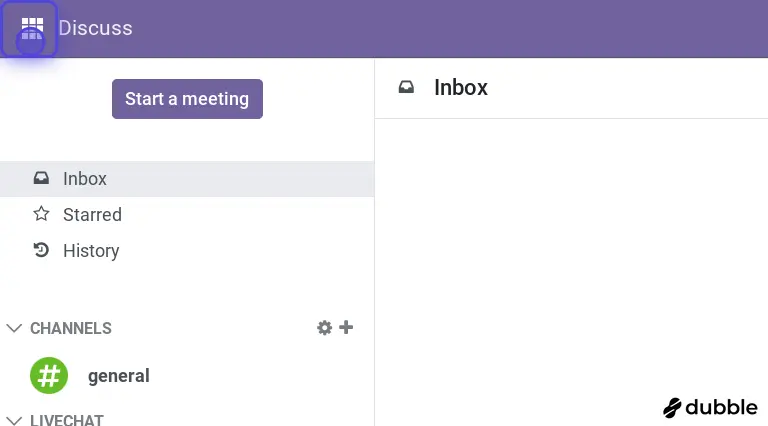
2. Válaszd ki a Setttings menüpontot
2. Válaszd ki a Setttings menüpontot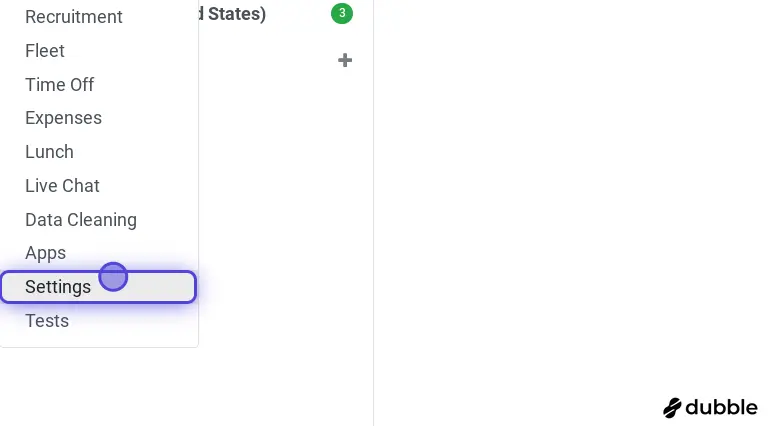
3. Lentebb görgetve láthatod az Odoo verzióját
3. Lentebb görgetve láthatod az Odoo verzióját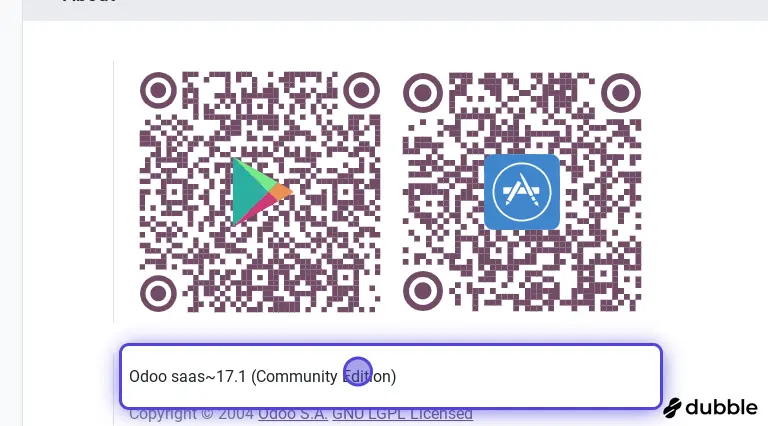
4. Kattints az Odoo főmenüre
4. Kattints az Odoo főmenüre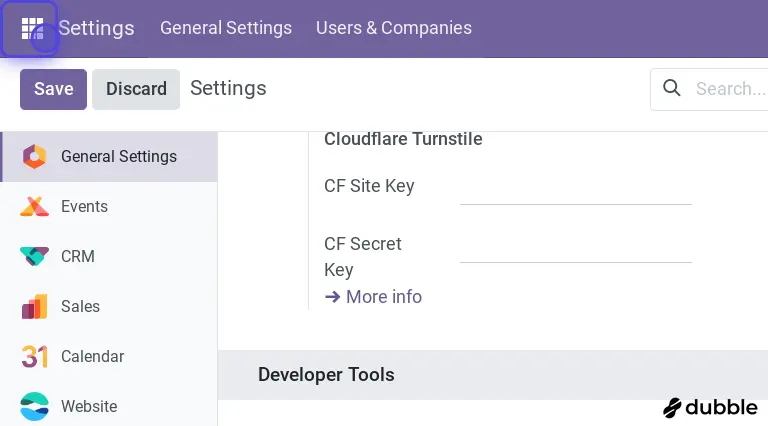
5. Választ az Apps menüpontot
5. Választ az Apps menüpontot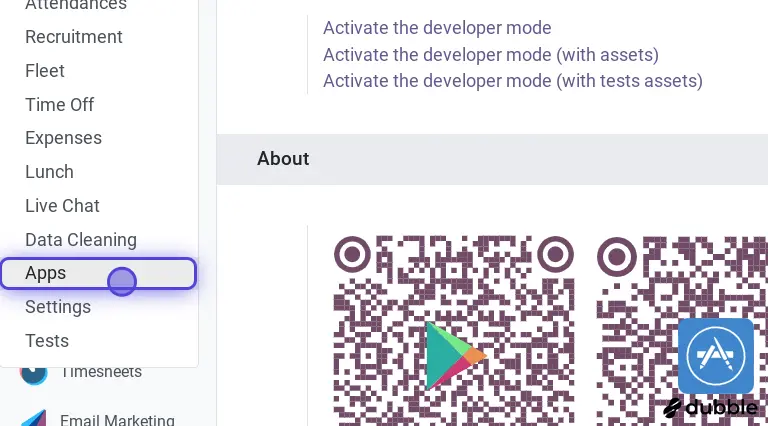
6. A keresőbe írd be, hun és üss entert
6. A keresőbe írd be, hun és üss entert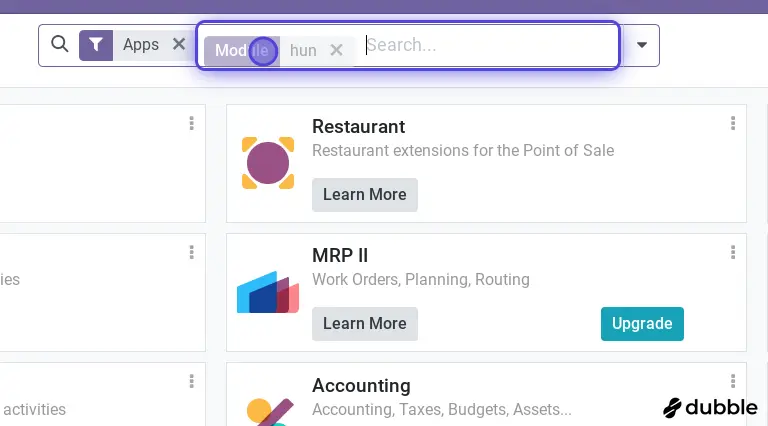
7. Az apps cimkét az X-el töröld ki az Odoo keresősávjából
7. Az apps cimkét az X-el töröld ki az Odoo keresősávjából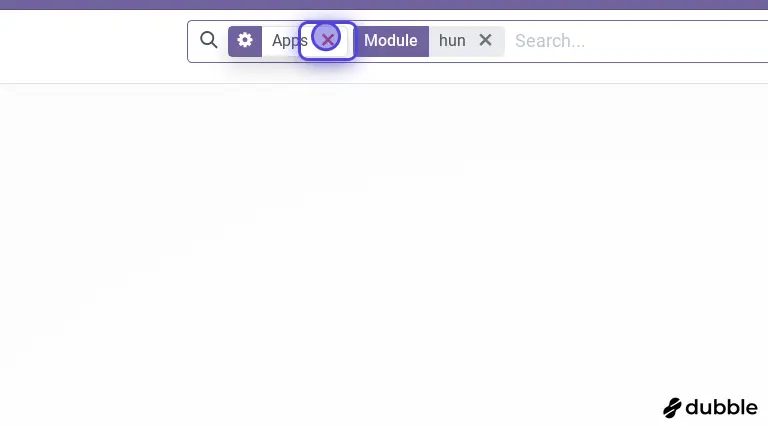
8. Az Odoo Hungary - E-invoicing appon kattints az Activate gombra
8. Az Odoo Hungary - E-invoicing appon kattints az Activate gombra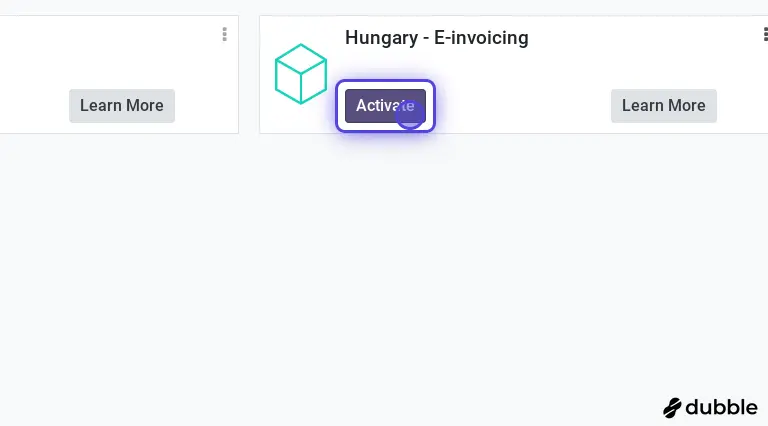
9. Kattints a “Skip and start from scratch” lehetőségre
9. Kattints a “Skip and start from scratch” lehetőségre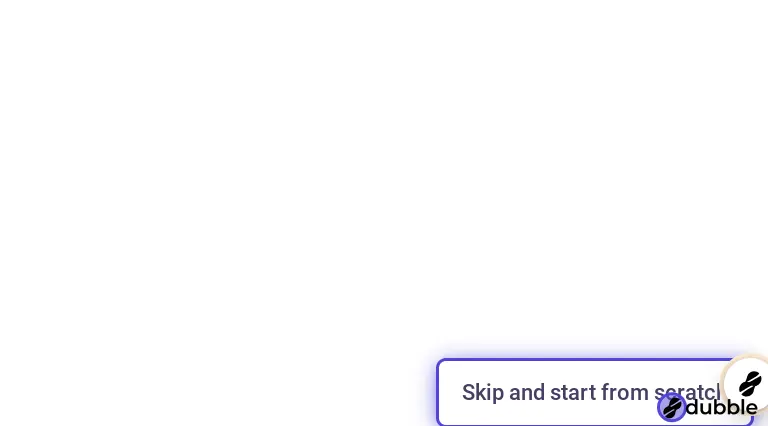
10. Kattints az X (bezárásra) az Odoo sabon (téma) választó képernyőjén
10. Kattints az X (bezárásra) az Odoo sabon (téma) választó képernyőjén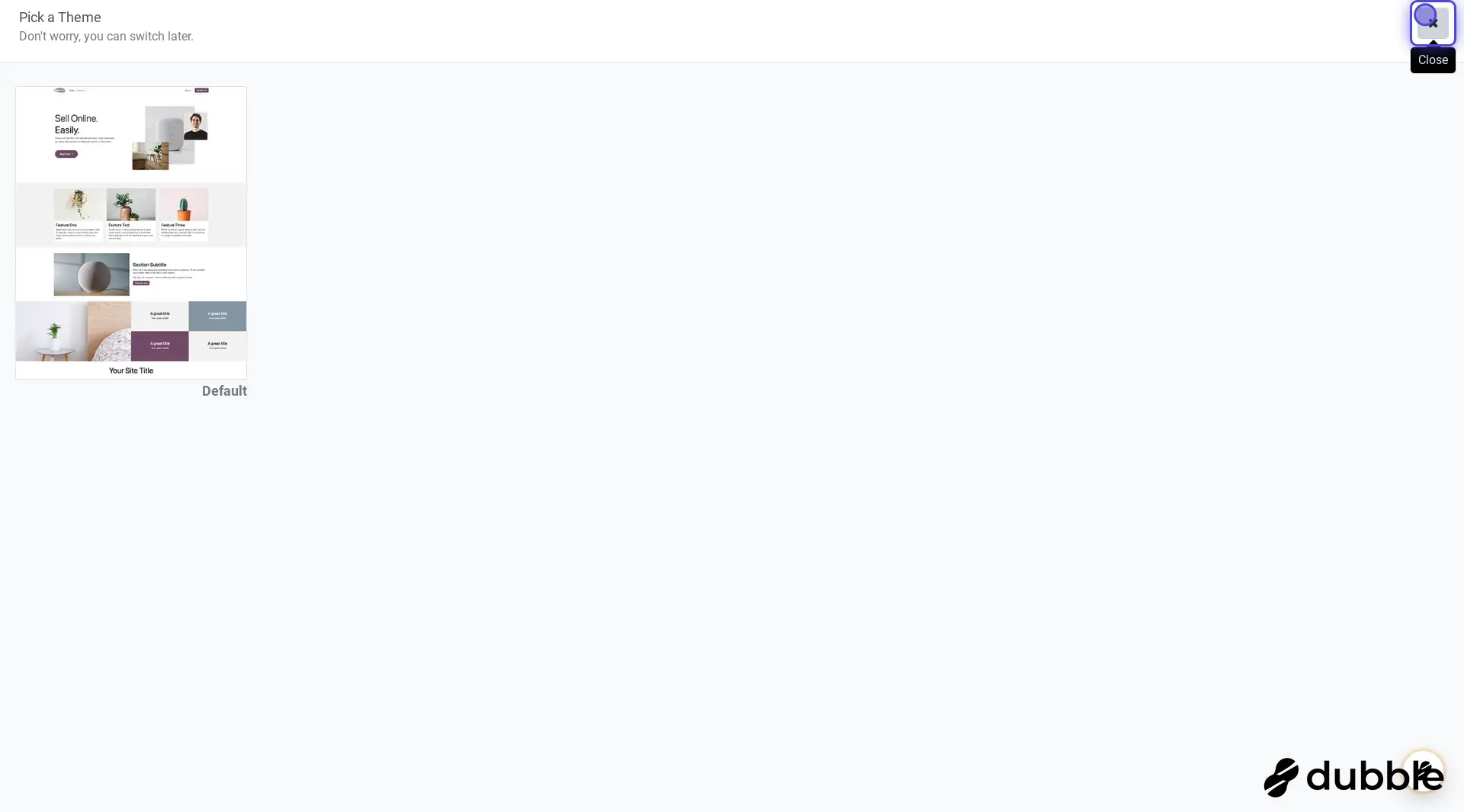
11. A jobb felső sarokban az aktuális vállalkozás nevére kattints
11. A jobb felső sarokban az aktuális vállalkozás nevére kattints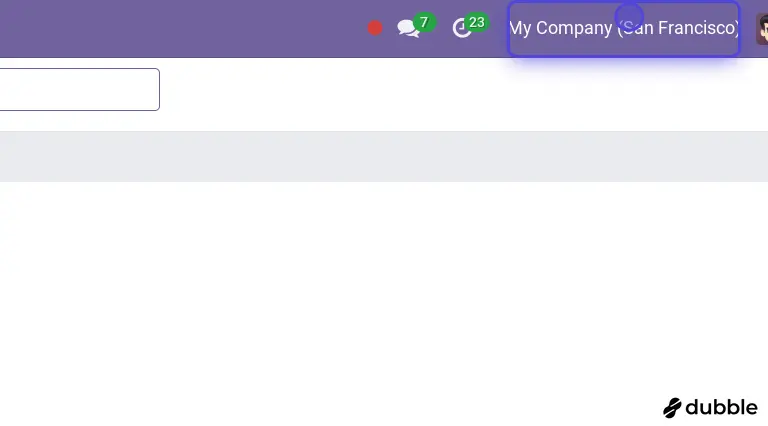
12. Majd a megjelenő listából az újonnan létrejott HU Company-t válaszd ki
12. Majd a megjelenő listából az újonnan létrejott HU Company-t válaszd ki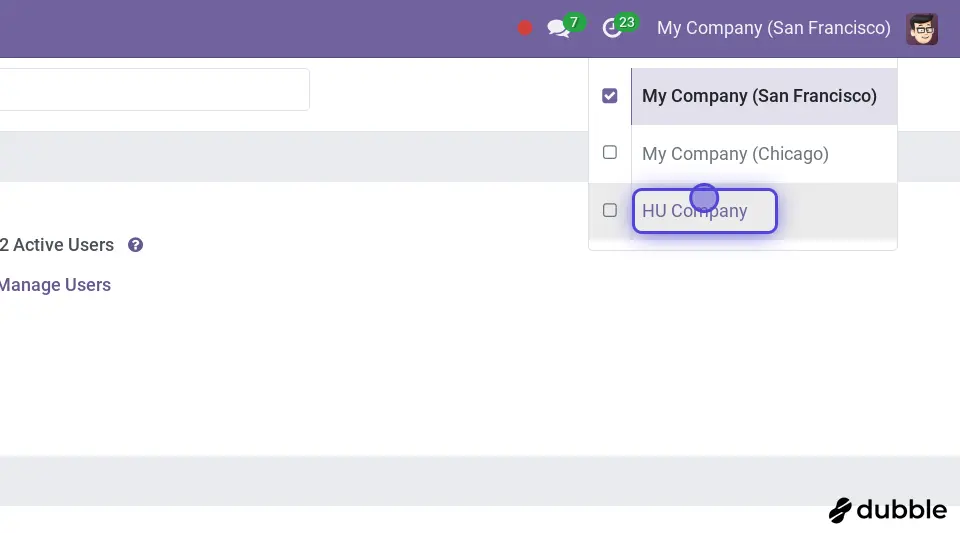
13. A HU Company-ba átlépve válaszd a Users & Company menüpontot a Settings-en belül
13. A HU Company-ba átlépve válaszd a Users & Company menüpontot a Settings-en belül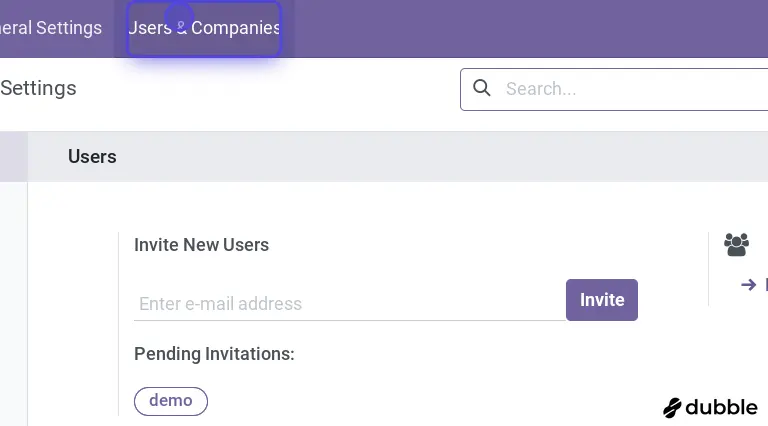
14. Majd a Companies opcióra kattints
14. Majd a Companies opcióra kattints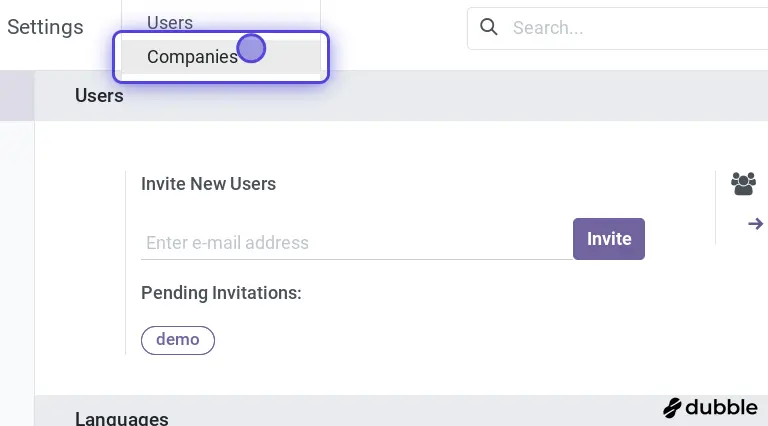
15. Ekkor válaszd ki a létrejött HU Company céget
15. Ekkor válaszd ki a létrejött HU Company céget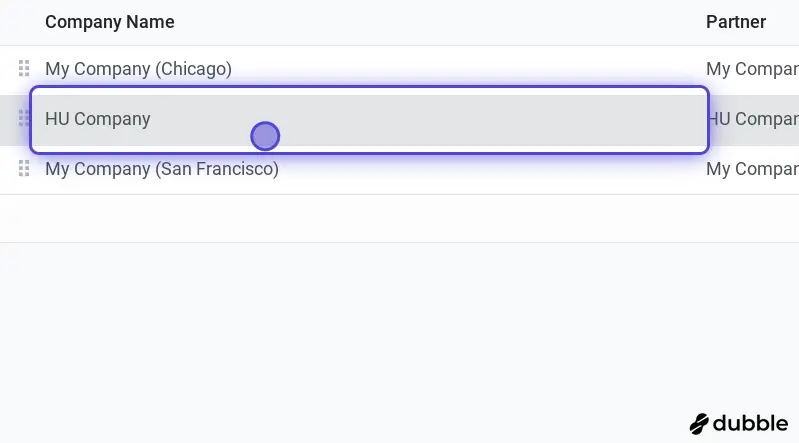
16. Add meg a céged adószámát magyar formátumban
16. Add meg a céged adószámát magyar formátumban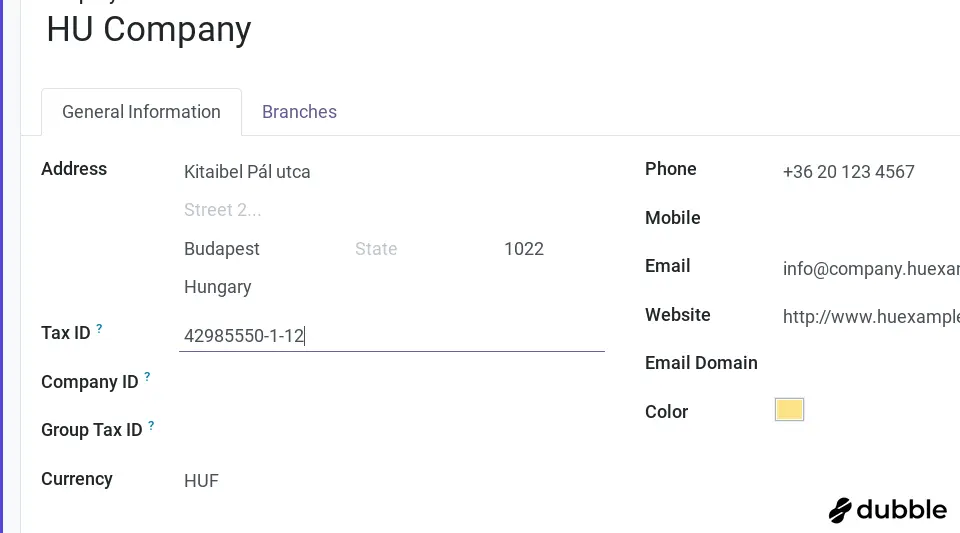
17. A felhőre kattintva tudod elmenteni
17. A felhőre kattintva tudod elmenteni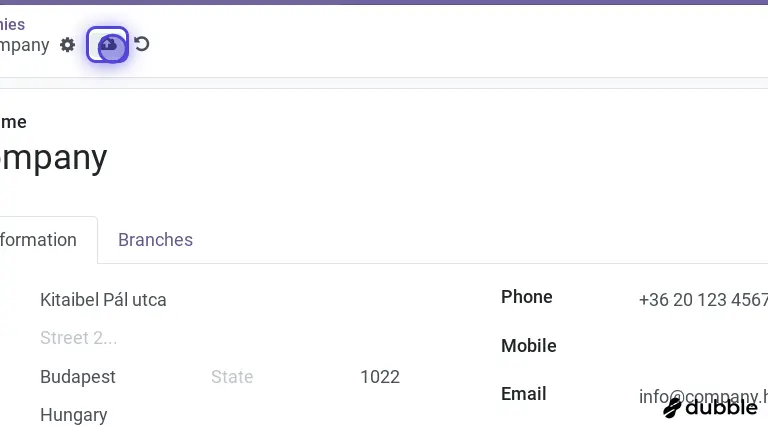
18. Ismét kattints az Odoo főmenüre
18. Ismét kattints az Odoo főmenüre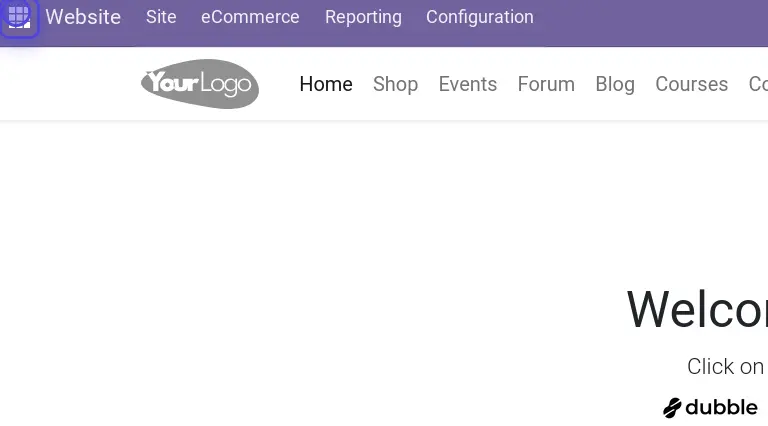
19. És ismét irány az Odoo Settings (beállítások)
19. És ismét irány az Odoo Settings (beállítások)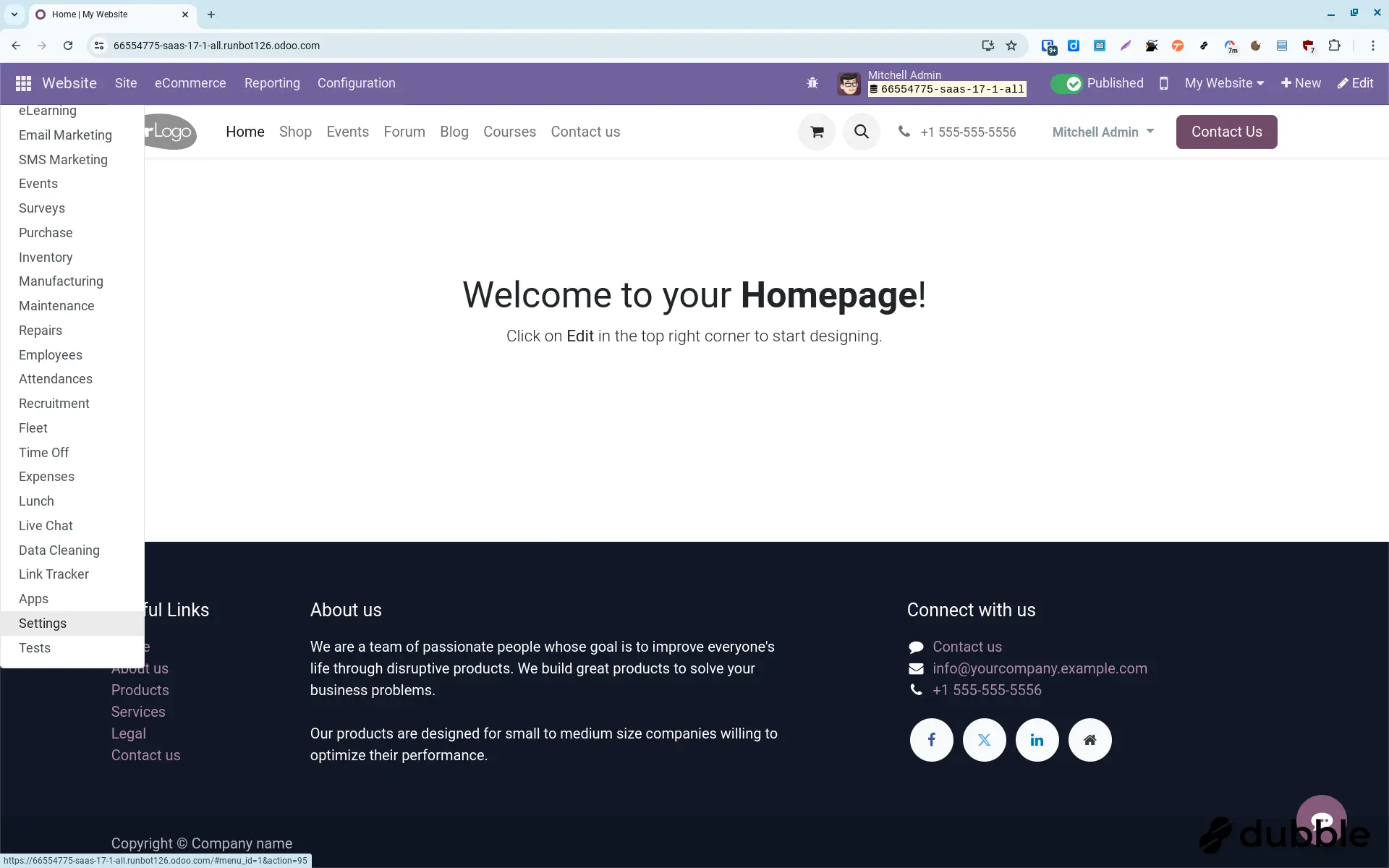
20. Válaszd az Invoicing menüpontot és görgess le a NAV részig
20. Válaszd az Invoicing menüpontot és görgess le a NAV részig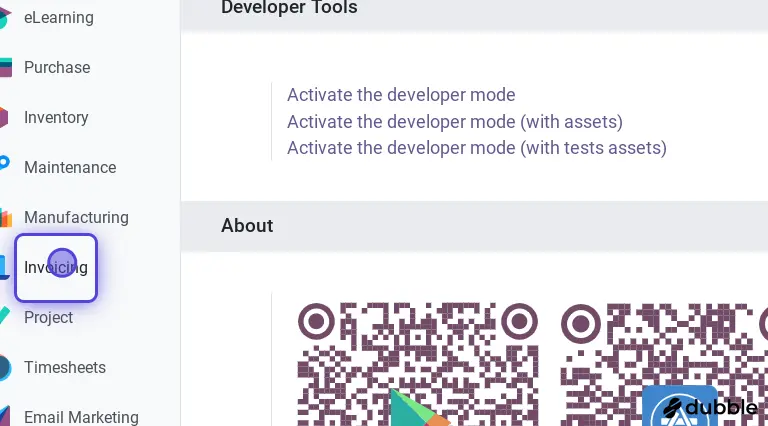
21. Add meg a NAV technikai felhasználó adatait
21. Add meg a NAV technikai felhasználó adatait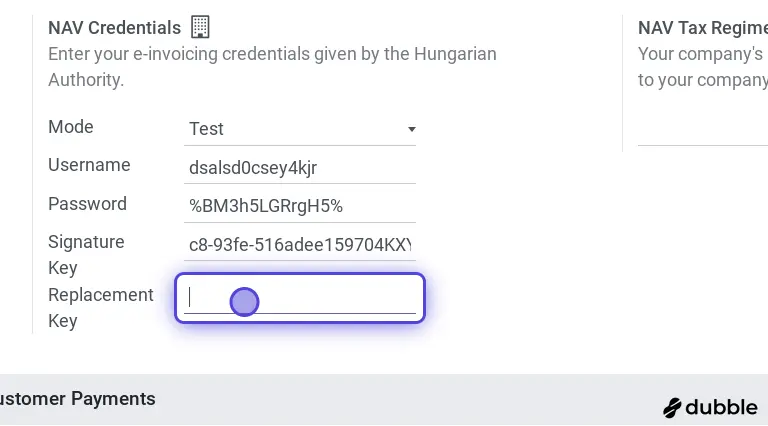
22. Mentsd el a Save gomb megnyomásával
22. Mentsd el a Save gomb megnyomásával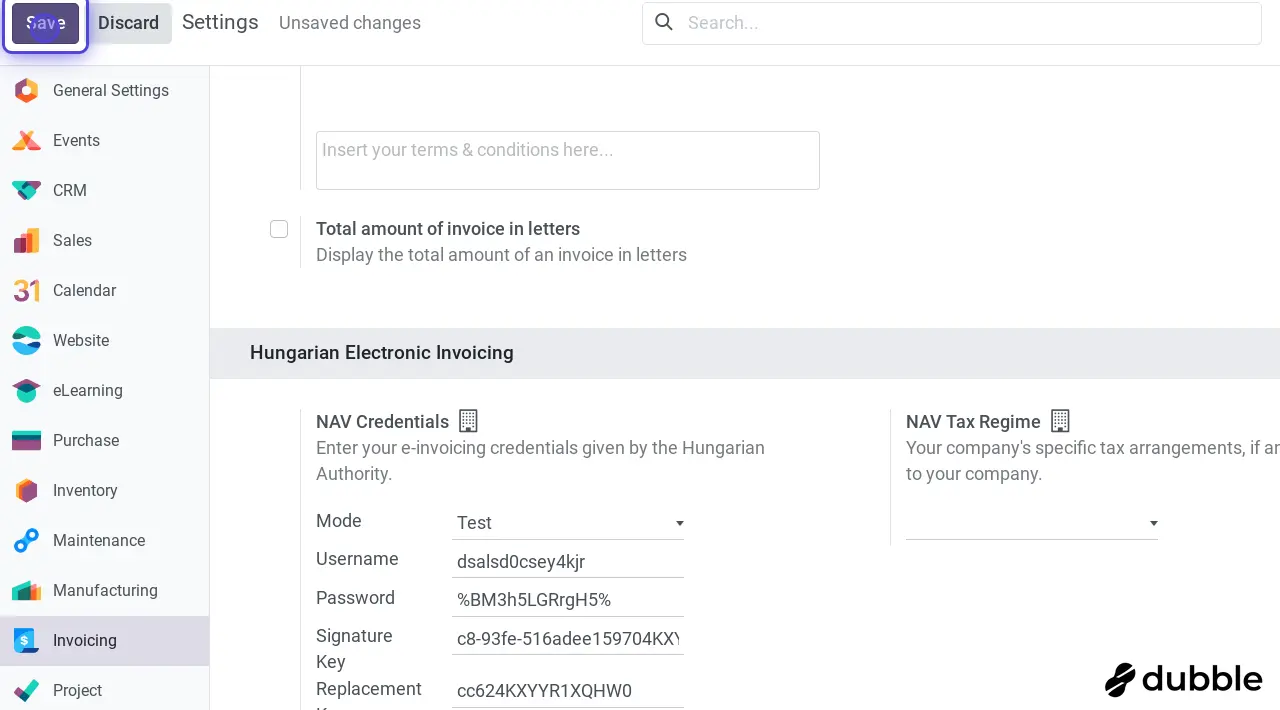
23. Válaszd ismét a főmenüt
23. Válaszd ismét a főmenüt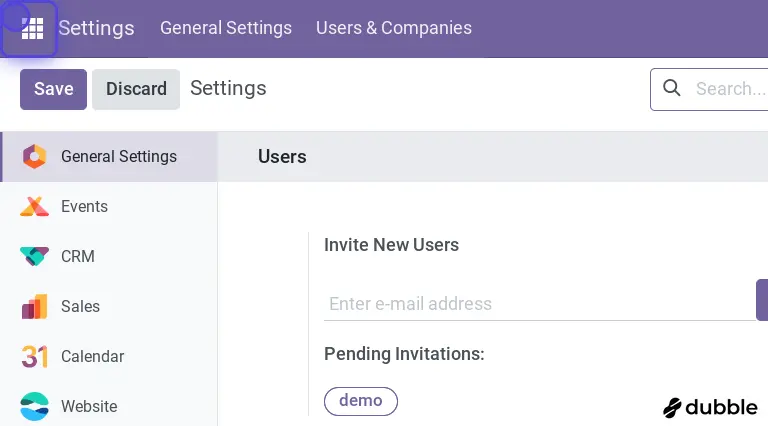
24. Irány az Invoicing app!
24. Irány az Invoicing app!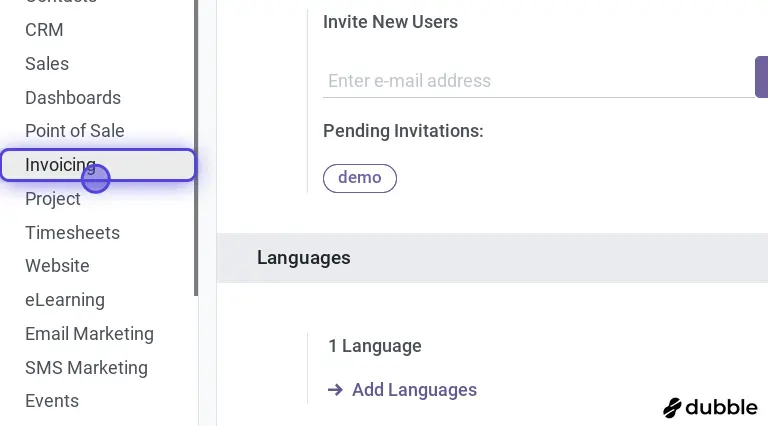
25. Hozz létre új számlát a New gomb megnyomásával
25. Hozz létre új számlát a New gomb megnyomásával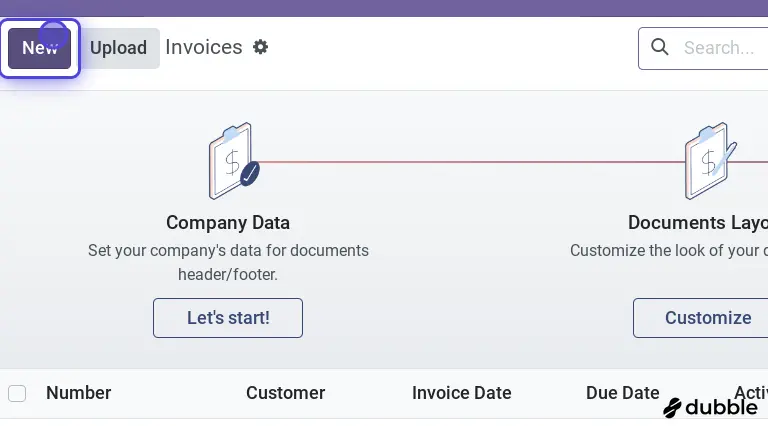
26. A customer mezőbe írd be a vevőd nevét és kattints a Create and edit gombra
26. A customer mezőbe írd be a vevőd nevét és kattints a Create and edit gombra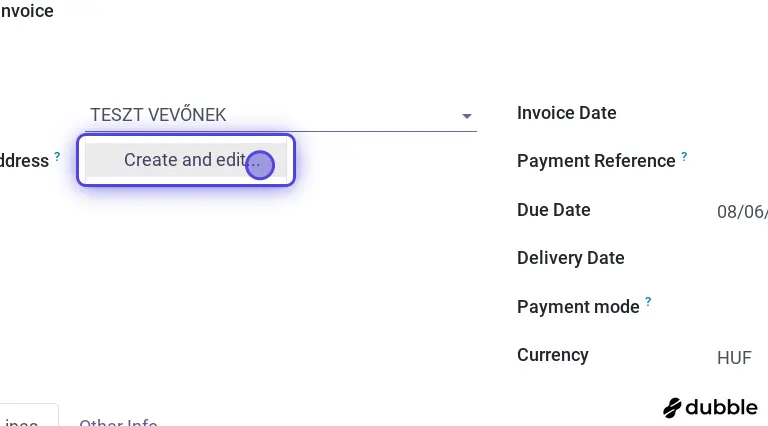
27. Állítsd át Individual típusra, ha magánszemélyről van szó és add meg a cím adatokat
27. Állítsd át Individual típusra, ha magánszemélyről van szó és add meg a cím adatokat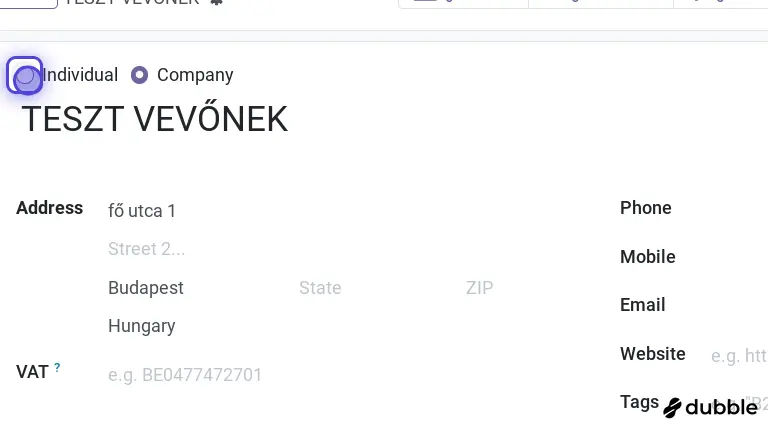
28. Válaszd ki/adj hozzá egy tételt (termék/szolgáltatás/előfizetés/bérlés stb).
28. Válaszd ki/adj hozzá egy tételt (termék/szolgáltatás/előfizetés/bérlés stb).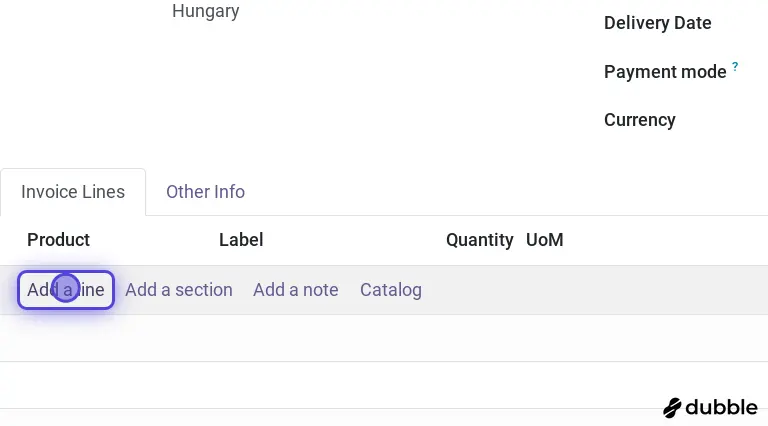
29. Beállíthatod az darabszámokat, egységeket, árakat, adókat
29. Beállíthatod az darabszámokat, egységeket, árakat, adókat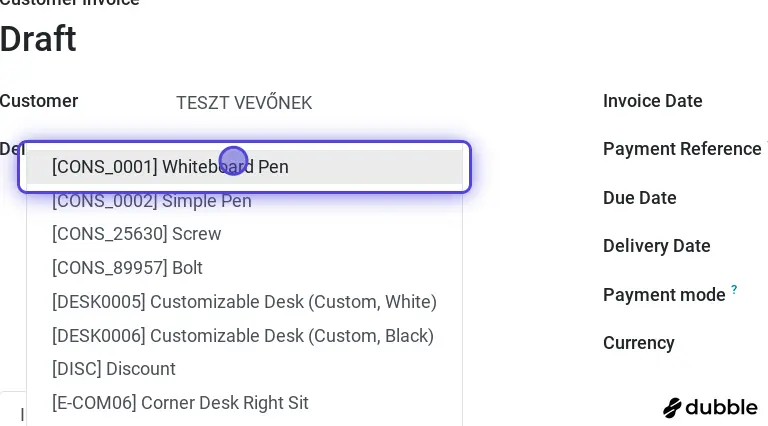
30. Erősítsd meg a Confirm gomb megnyomásával
30. Erősítsd meg a Confirm gomb megnyomásával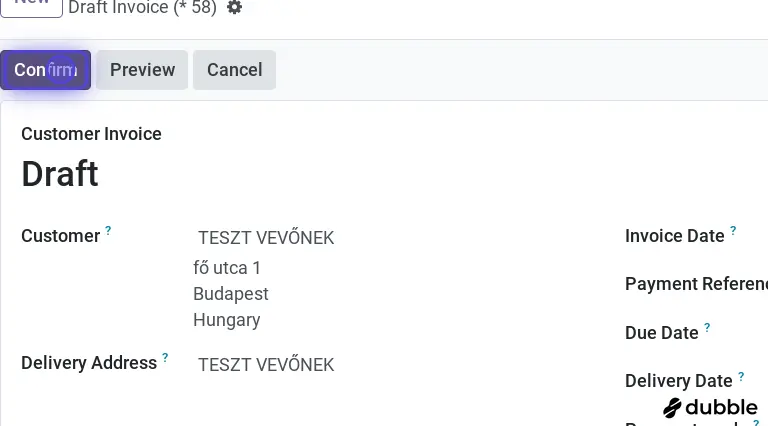
31. A Send & Print gombra kattintva tudod elkészíteni a számlát
31. A Send & Print gombra kattintva tudod elkészíteni a számlát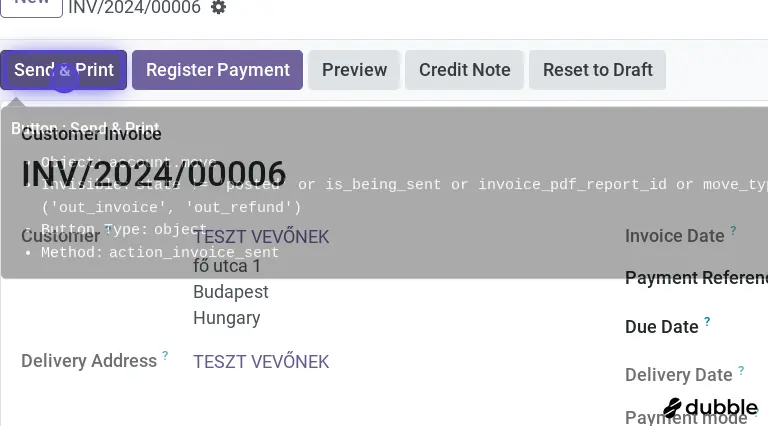
32. A felugró ablakban válaszd a NAV 3.0 és a Send & Print gombot az Odoo magyar számla NAV-ban történő beküldéséhez
32. A felugró ablakban válaszd a NAV 3.0 és a Send & Print gombot az Odoo magyar számla NAV-ban történő beküldéséhez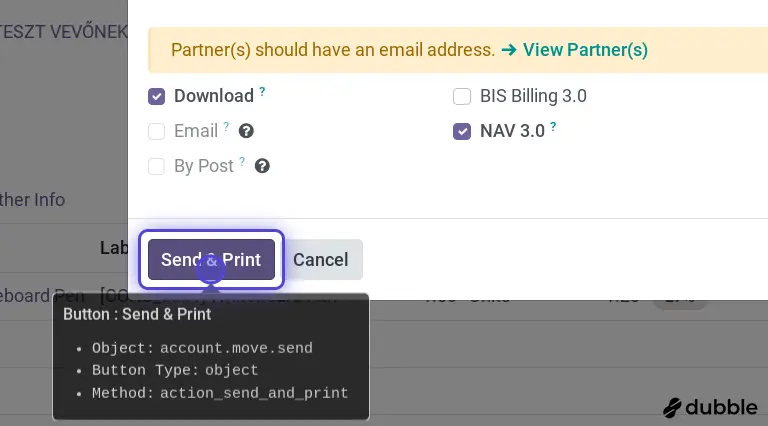
33. Az Odoo chatterben (üzenőfalon) láthatod, hogy a számla beküldésre és elfogadásra került az alábbi trazakcó azonosító alatt
33. Az Odoo chatterben (üzenőfalon) láthatod, hogy a számla beküldésre és elfogadásra került az alábbi trazakcó azonosító alatt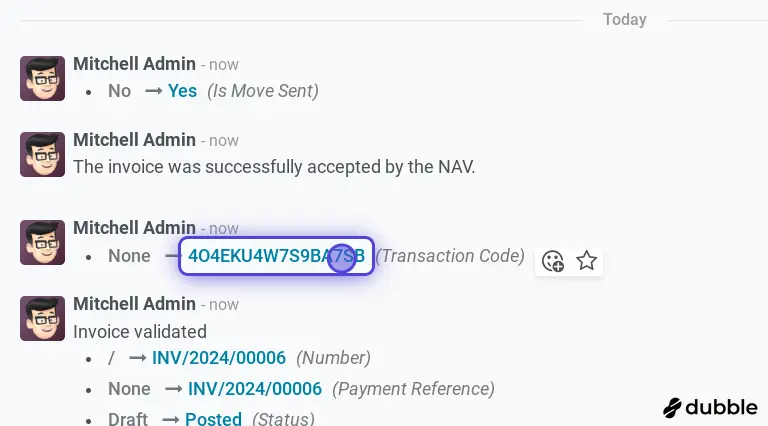
Felmerült valamilyen kérdésed? Beszéljünk!